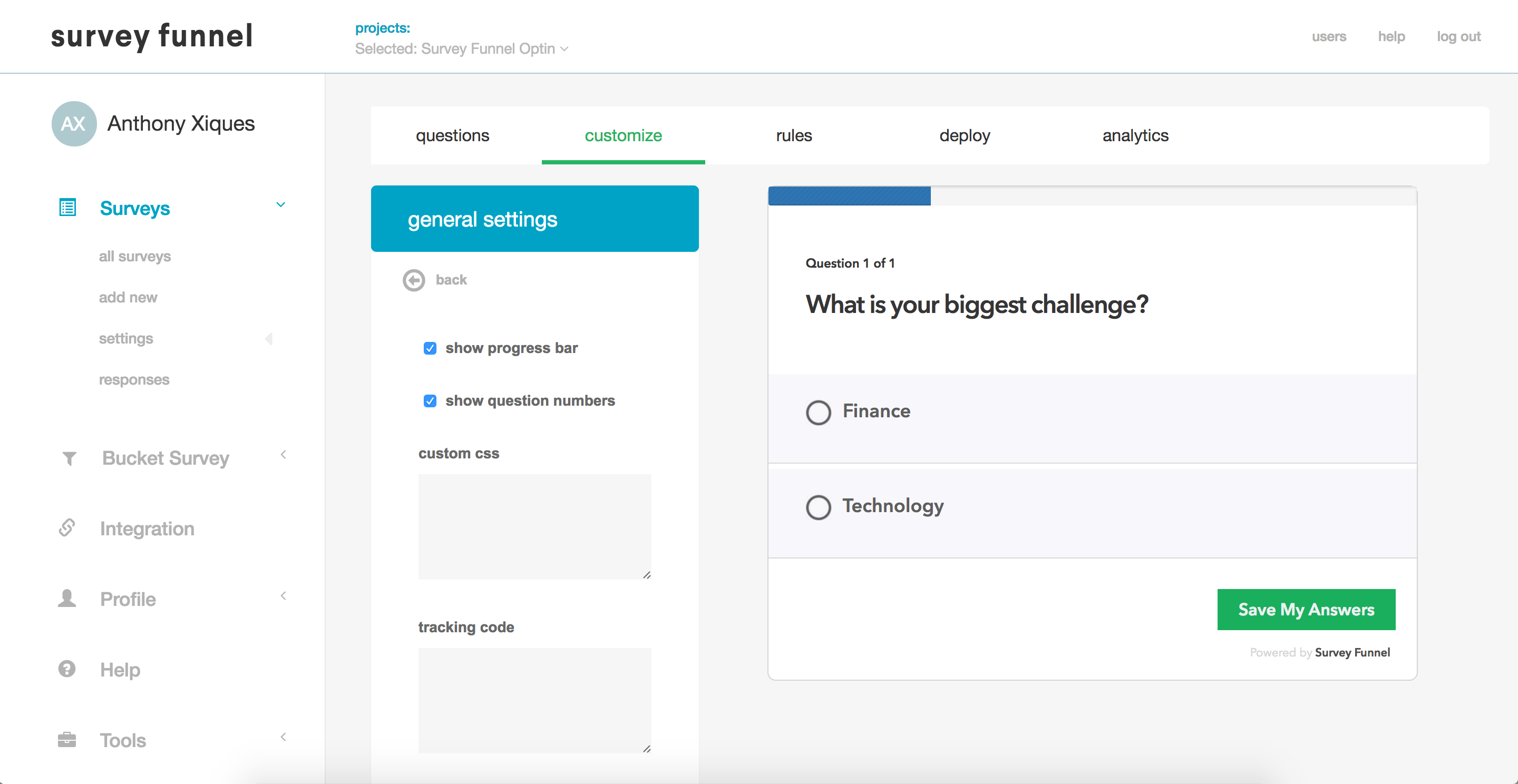Once you’ve finished adding and editing the questions in your survey, it’s time to switch to the Customize tab.
Here you can see a quick preview of your survey on the right, and then on the left there are three tabs (Welcome Screen, Optin Form, and General Settings) that you can select to customize your survey.
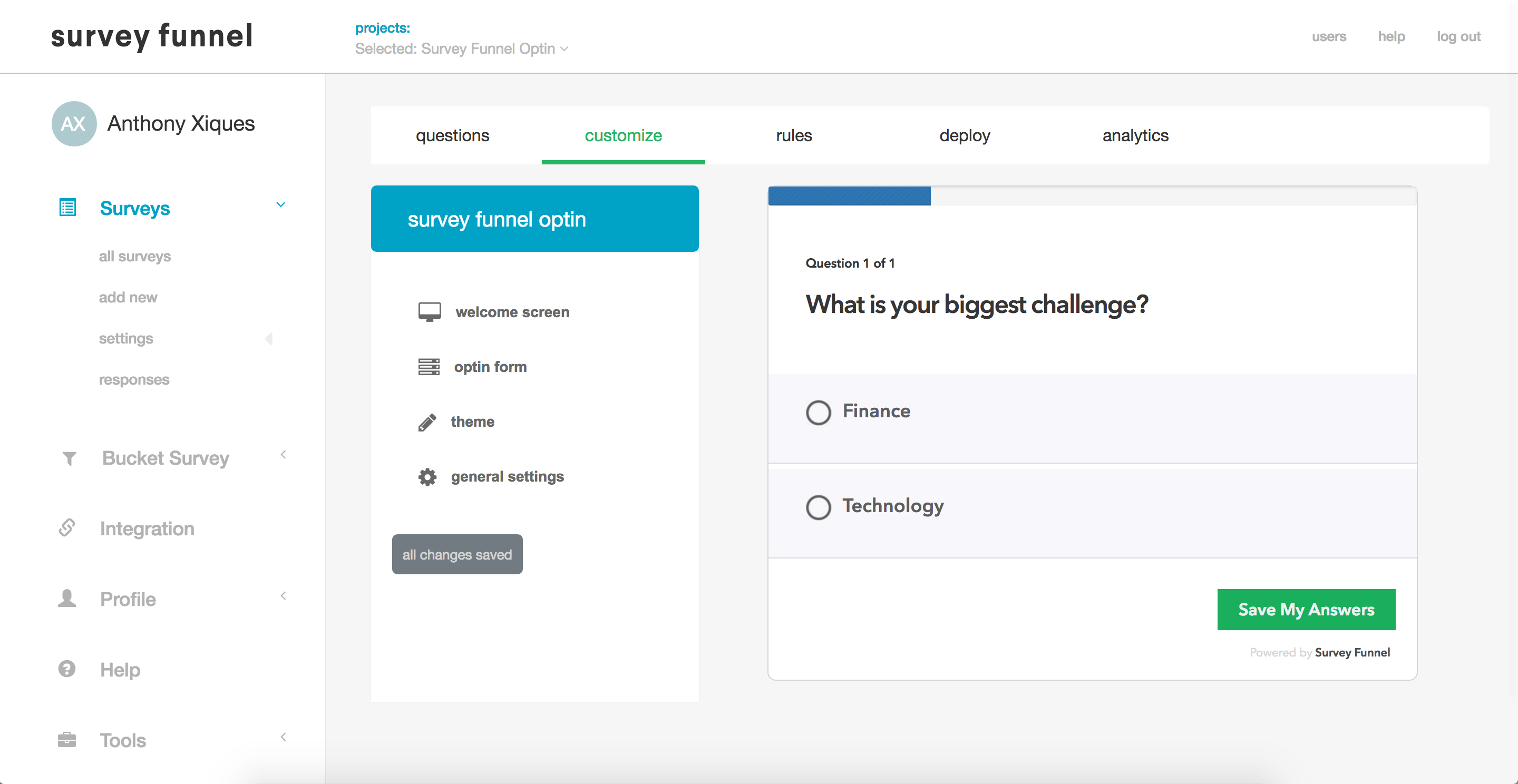
1. Welcome Screen
The Welcome Screen is optional, and when it’s enabled it will appear before the survey begins.
In the preview area on the right, just click to edit the title, description, and button text of the Welcome Screen.
And on the left, select Background Color, Font Color, Button Background Color, or Button Text Color to update the colors of the Welcome Screen.
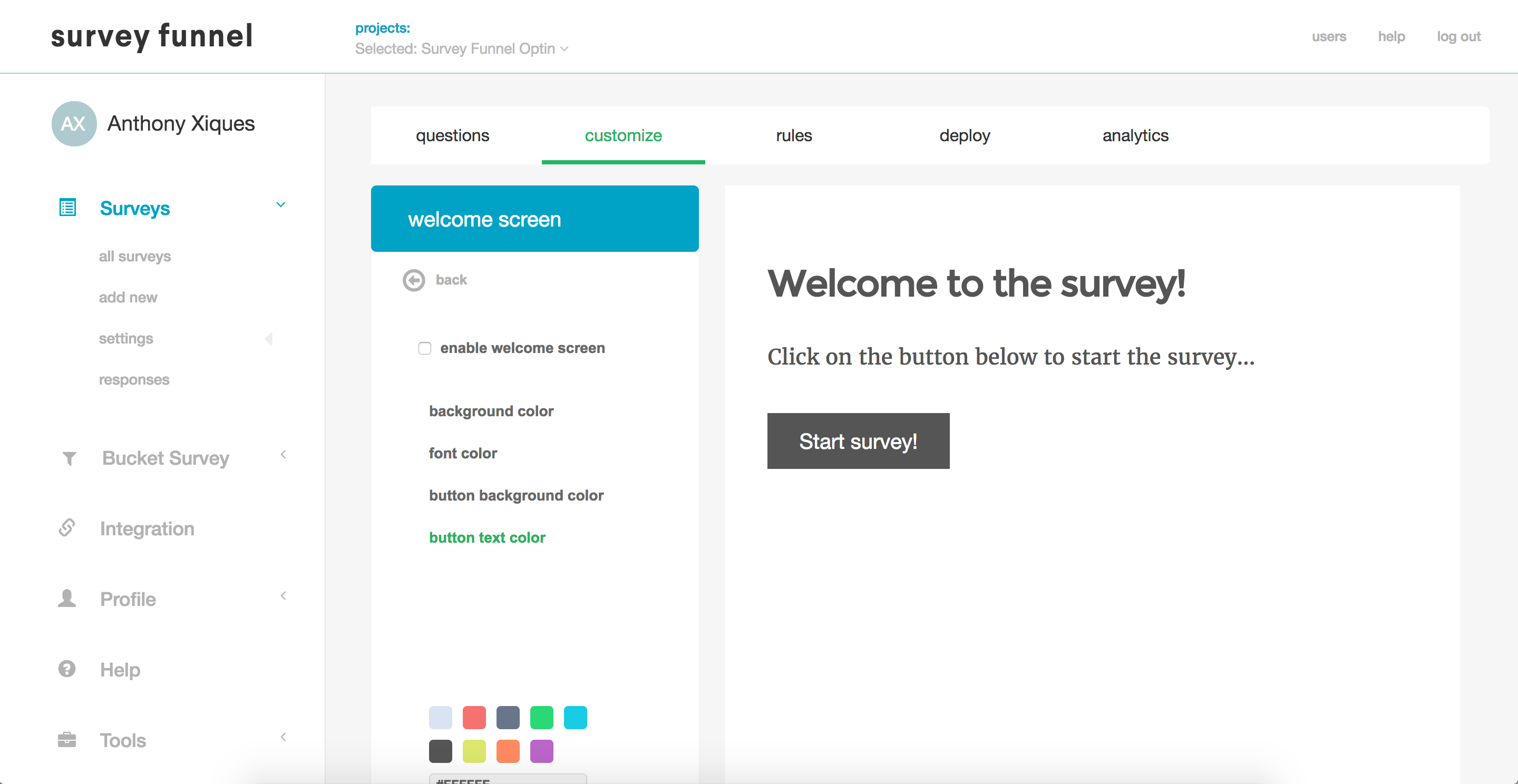
2. Optin Form
The Optin Form tab controls the settings for the Optin Form question in your survey.
Note that you need to add an Optin Form question to your survey in order for an optin form to show up on the survey itself. :)
In the preview area on the right, you can click to edit the question description (“Enter your name, email, and phone number…”), and on the left you can enable/disable the phone number field.
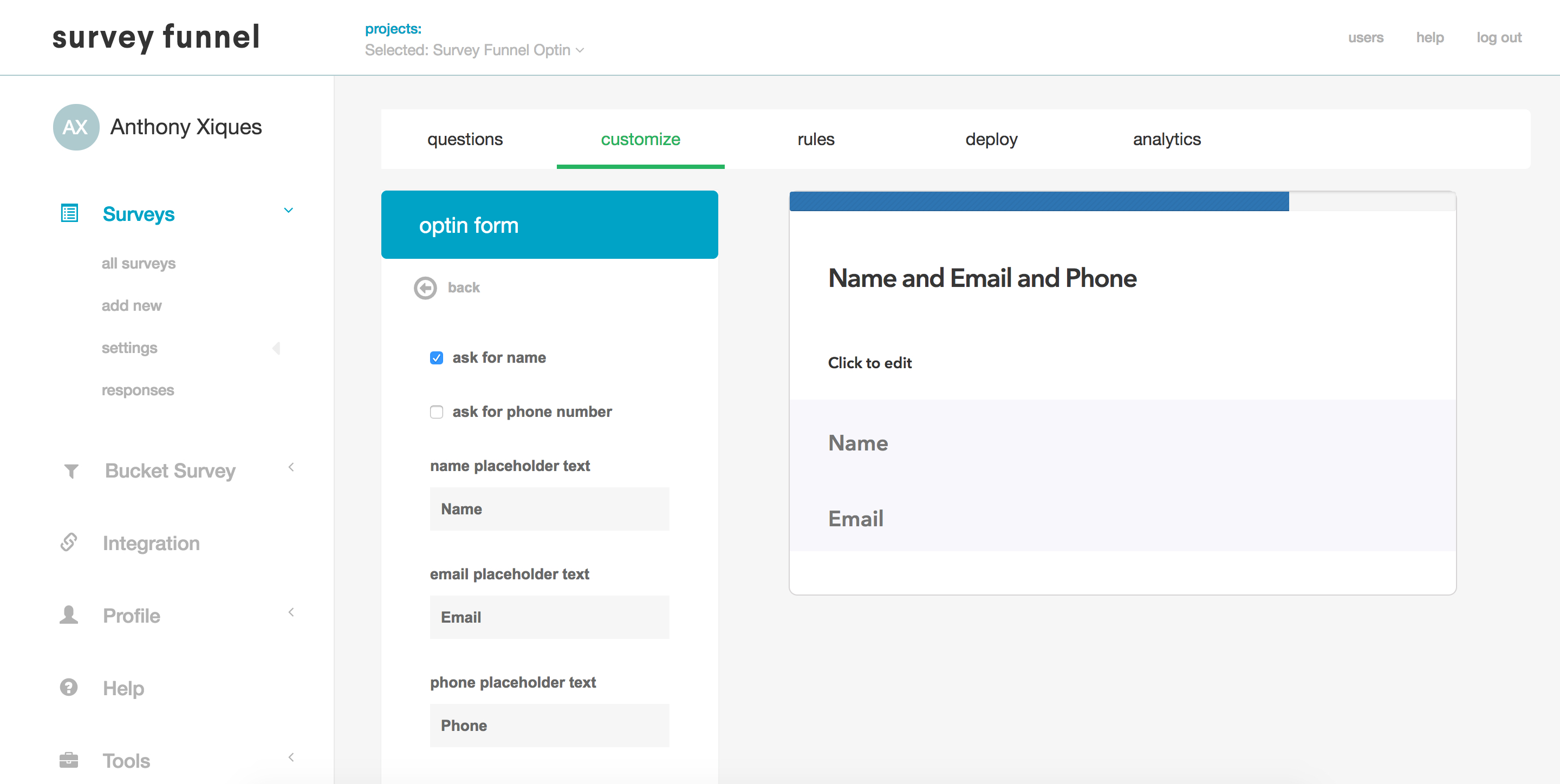
3. General Settings
Under General Settings, you can enable/disable the progress bar and question numbers, add custom CSS and tracking code, and change the survey language.